|
| |
2. Hladiny
|
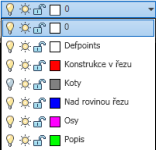
obr. 105 |
Hladiny si môžeme predstaviť ako priesvitné fólie umiestnené nad sebou. Na
každú fóliu kreslíme určité typy objektov osy, konštrukcie v reze, nad rovinou
rezu, v pohľade, popisy, šrafy, kóty atd.
Každej hladine priradíme vlastnosti,
ktoré majú mať objekty v tejto hladine. Ak umiestnime objekty so spoločnými
vlastnosťami do jednotlivých hladín, nemusíme priraďovať vlastnosti
objektom individuálne. Napríklad hladine Osy nastavíme
bodkočiarkovanú čiaru, Konštrukcie v reze budú mať nastavený typ čiary na plnú
hrubú atd.
Členenie výkresu do hladín umožňuje jednotlivé časti výkresu jednoducho
skryť
a potom opäť zobraziť. Pri dodržaní zásad práce v hladinách môžeme skrytím
nepotrebných hladín vytvoriť slepý výkres /skryjeme hladiny s textom, kótami a
šrafami/, alebo rôzne varianty výkresovej
dokumentácie.
Štandardne nový výkres obsahuje len jednu hladinu 0,
štruktúru výkresu s hladinami si navrhujeme a vytvárame sami. Pre
jednotné členenie hladín výkresov pri tímovej práci je výhodné používať
firemné, alebo projektové šablóny. |
Vytvorenie novej hladiny
 /
/

 Príklad 23
Príklad 23
Vytvorenie a použitie novej hladiny si ukážeme v príklade 23.
Presun objektu medzi hladinami
- Vyberte objekt, ktorý chcete presunúť a v paneli nástrojov
Hladiny sa zobrazí názov hladiny v ktorej je objekt umiestnený.
Klepnutím na rozbaľovaciu ponuku sa zobrazí zoznam všetkých hladín vo
výkrese
obr. 105.
- Klepnite na názov hladiny, do ktorej chcete objekt premiestniť.
 Ak má objekt
nastavené vlastnosti DleHlad
obr.97-98, preberie vlastnosti z hladiny, do ktorej
bol premiestnený. Ak má objekt
nastavené vlastnosti DleHlad
obr.97-98, preberie vlastnosti z hladiny, do ktorej
bol premiestnený.
- Zrušte označenie objektu klávesom Esc.
 Príklad 24
Príklad 24
Presunutie objektu z jednej hladiny do druhej hladiny si ukážeme v príklade 24.
|
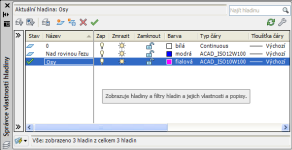
obr. 110
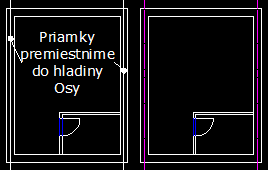
obr. 111 |
Vytvorte novú hladinu s názvom Osy obr. 110, nastavte
vlastnosti hladiny a premiestnite do nej priamky z hladiny 0 obr.
111.
- Otvorte výkres pr24.dwg a nastavte
štandardné prostredie.
- Vytvorenie novej hladiny - vytvorte hladinu s
názvom Osy podľa
Postupu pri tvorbe
novej hladiny obr. 110.
- Nastavte vlastnosti hladiny Osy:
- Premiestnenie priamok - klepnutím vyberte postupne
priamky v osách stien obr.111, zostanú označené, z rozbaľovacieho
panela nástrojov Hladiny klepnite na hladinu Osy, priamky
sa prenesú a preberú vlastnosti hladiny Osy. Označenie
priamok zrušte klávesom Esc.
|
Skrytie, uzamknutie, zmrazenie a zmena farby hladiny
 Príklad 25
Príklad 25
Príkazy na kreslenie a úpravy objektov si zopakujeme
nakreslením okna a vstupných dverí do pôdorysu z príkladu 24 obr. 111 .
 Zadanie úlohy Zadanie úlohy
|
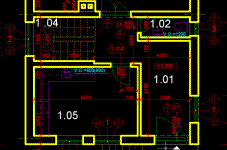
obr. 120 |
- Obrázok 120 odkazuje na výkres pôdorysu 1.NP rodinného domu.
- Stiahnite si tento súbor do Dokumentov a otvorte v AutoCADe.
- Vytvorte si kópiu výkresu s názvom 1np_cvičenie.dwg v
ktorej vypnite všetky vrstvy okrem vrstvy 0 a základný
pôdorys.
- Vytvorte nové vrstvy do ktorých kreslite, kopírujte, upravujte
objekty.
 Medzi
výkresmi sa môžete prepínať cez Menu - 1np.dwg /
1np_cvičenie.dwg. Medzi
výkresmi sa môžete prepínať cez Menu - 1np.dwg /
1np_cvičenie.dwg.
|
|

obr. 121 |
-
 Klepnutím
na obrázok 121 si preštudujte ponuku bytov a z katalógu bytov na
stránke http://www.bmglobal.sk si vyberte byt. Klepnutím
na obrázok 121 si preštudujte ponuku bytov a z katalógu bytov na
stránke http://www.bmglobal.sk si vyberte byt.
-
V programe AutoCAD
nakreslite rozmiestnenie priečok, dverí /oknien/ podľa svojich predstáv.
|
|
![]() Príklad 23
Príklad 23![]() Príklad 24
Príklad 24![]() Príklad 25
Príklad 25