|
| |
1. Kreslenie základných objektov
Začneme v staviteľstve snáď najčastejšie používanými príkazmi úsečkou,
obdĺžnikom, krivkou a kružnicou.
Nové verzie AutoCADu sú také intuitívne a užívateľsky prívetivé, že
popisovanie funkcií pre kreslenie a úpravu objektov stráca svoj historický
význam.
 Ak pri zadávaní príkazu podržíte kurzor nad ikonou
príkazu, zobrazí sa automaticky okno
pomoci zadaného príkazu poskytujúce obrazovú informáciu o základnom postupe pri
zadávaní príkazu. Klepnutím do obrázku sa obrázok zobrazí v plnej veľkosti. Ak pri zadávaní príkazu podržíte kurzor nad ikonou
príkazu, zobrazí sa automaticky okno
pomoci zadaného príkazu poskytujúce obrazovú informáciu o základnom postupe pri
zadávaní príkazu. Klepnutím do obrázku sa obrázok zobrazí v plnej veľkosti.
|
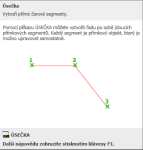
obr. 31 |
Všetky príkazy môžeme zadávať štyrmi spôsobmi:
- Menu - Kresli - Úsečka
- Ikona Úsečka
 na paneli
nástrojov Kresli na paneli
nástrojov Kresli
- Príkaz úsečka
- Príkazová skratka u
Postup pri kreslení popisuje príklad č.1.
|
Obdĺžnik

|
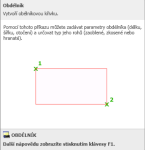
obr. 32 |
- Menu - Kresli - Obdélník
- Ikona Obdélník
 na paneli
nástrojov Kresli na paneli
nástrojov Kresli
- Príkaz obdélník
- Príkazová skratka obd
Postup pri kreslení popisuje príklad č.3. |
Použitie príkazu Obdélník
 , postup pri
vkladaní objektov pri kreslení fasády. , postup pri
vkladaní objektov pri kreslení fasády.
|
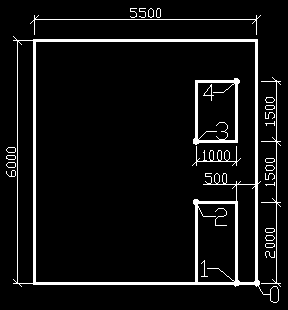
obr. 33


 -
rovnaký postup.
-
rovnaký postup.
 |
Do steny s rozmermi 5500 mm x 6000 mm
nakreslite dvere a okno podľa
obr. 33.
- Otvorte si štandardný výkres, nastavte
štandardné prostredie a vypnite uchopenie objektov
Nejblíže
/obr. 15/.
- Stena - nástrojom
 nakreslite obdĺžnik 5500 x 6000. nakreslite obdĺžnik 5500 x 6000.
- Dvere - medzerníkom zopakujte posledný príkaz, alebo kliknite na
 . .
- 1. bod dverí - kurzor presuňte nad bod 0, pri
kurzore sa zobrazí koncový bod, neklikajte, ale pomaly posúvajte
kurzor k bodu 1, zobrazí sa trasovacia
čiara.
- Zadajte posunutie dverí v smere trasovania 500 a stlačte
Enter.
- 2. bod dverí - kurzor presuňte k bodu 2 a zadajte
súradnice -1000 a 2000.
- Okno - medzerníkom zopakujte posledný príkaz,
alebo kliknite na
 . .
- 1. bod okna - kurzor presuňte nad bod 2, pri
kurzore sa zobrazí koncový bod, neklikajte, ale pomaly posúvajte
kurzor k bodu 3, zobrazí sa trasovacia
čiara.
- Zadajte posunutie dverí v smere trasovania 1500 a stlačte
Enter.
- 2. bod okna - kurzor presuňte k bodu 4 a zadajte
súradnice 1000 a 1500.
|
|

obr. 34 |
Krivka je jeden objekt zložený z rovných segmentov alebo oblúkov, preto sa
ľahšie edituje než skupina úsečiek a oblúkov.
- Menu - Kresli - Křivka
- Ikona Křivka
 na paneli
nástrojov Kresli na paneli
nástrojov Kresli
- Príkaz křivka
- Príkazová skratka k
Postup pri kreslení popisuje príklad č.4. |
Kreslenie stien a priečok, použitie príkazu křivka
 a ekvidistanta
a ekvidistanta
 . .
|
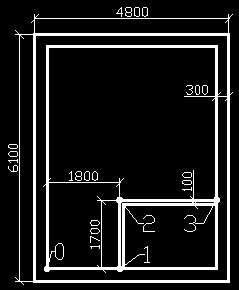
obr. 35


 -
rovnaký postup.
-
rovnaký postup.
 |
Nakreslite pôdorys podľa
obr. 35.
- Otvorte si štandardný výkres a nastavte
štandardné prostredie.
- Základy - nástrojom
 nakreslite obdĺžnik 4800 x 6100. nakreslite obdĺžnik 4800 x 6100.
- Kliknite na príkaz ekvidistanta
 , zadajte vzdialenosť 300 a potvrďte tlačidlom Enter. , zadajte vzdialenosť 300 a potvrďte tlačidlom Enter.
- Vyberte obdĺžnik, kliknite dovnútra obdĺžnika a ukončite príkaz.
- Priečky - kliknite na príkaz křivka
 .
.
- 1. bod priečky - kurzor presuňte nad bod 0, pri
kurzore sa zobrazí koncový bod, neklikajte, ale pomaly posúvajte
kurzor k bodu 1, zobrazí sa trasovacia
čiara.
- Zadajte posunutie priečky v smere trasovania 1800 a
stlačte Enter.
- 2. bod priečky - kurzor posúvajte k bodu 2, keď sa
zobrazí trasovacia čiara zadajte vzdialenosť 1700 a potvrďte.
- 3. bod priečky - kurzor posúvajte k bodu 3,
zobrazí sa trasovacia čiara. V tesnej blízkosti bodu 3, keď
sa zobrazí značka kolmo pre uchytenie objektu klepnite na
ľavé tlačidlo myši, krivka je nakreslená. Príkaz ukončite tlačidlom
Enter.
- Vnútorná hrana priečky - kliknite na príkaz
ekvidistanta
 , zadajte vzdialenosť 100 a potvrďte tlačidlom Enter. , zadajte vzdialenosť 100 a potvrďte tlačidlom Enter.
- Vyberte priečku, kliknite dovnútra malého obdĺžnika a ukončite
príkaz.
Pôdorys stien podľa zadania je hotový.
|
Kružnica

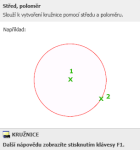
obr. 36
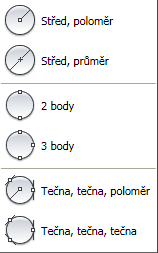
obr. 37 |
Kružnicu môžeme zadať šiestimi spôsobmi obr. 37, štandardne pomocou jej
stredu a polomeru obr. 36.
- Menu - Kresli - Kružnice
- Ikona Kružnice
 na paneli
nástrojov Kresli na paneli
nástrojov Kresli
- Príkaz kružnice
- Príkazová skratka kr
Pri zadávaní stredov kružníc a oblúkov nám AutoCAD umožňuje použiť špeciálny
prípad uchopenia Dočasný bod trasovania
 na palete nástrojov
Uchopení objektů, alebo z miestnej ponuky kliknutím na pravé
tlačidlo myši so stlačeným tlačidlom Shift. Príkaz
zapne trasovanie pre zadanie bodu. Umožňuje zadávať polohu pri kreslení objektov
od nakreslených objektov
v dvoch smeroch X aj Y. /Samotná funkcia OTRAS umožňuje hľadať bod
uchytenia len v jednom smere X alebo Y./
na palete nástrojov
Uchopení objektů, alebo z miestnej ponuky kliknutím na pravé
tlačidlo myši so stlačeným tlačidlom Shift. Príkaz
zapne trasovanie pre zadanie bodu. Umožňuje zadávať polohu pri kreslení objektov
od nakreslených objektov
v dvoch smeroch X aj Y. /Samotná funkcia OTRAS umožňuje hľadať bod
uchytenia len v jednom smere X alebo Y./
 Príkaz tt
Príkaz tt
 zadajte vždy až po spustení príkazu kresliť.
zadajte vždy až po spustení príkazu kresliť.
 http://www.fce.vutbr.cz/Studium/materialy/autocad/acad_new/default.html
http://www.fce.vutbr.cz/Studium/materialy/autocad/acad_new/default.html
Postup pri kreslení popisuje príklad č.5. |
 Nápověda - hľadaj:
Kreslení geometrických objektů Nápověda - hľadaj:
Kreslení geometrických objektů
 Kreslení objektů str.55
Kreslení objektů str.55
 Tvorba
jednoduchých objektů str. 63 Tvorba
jednoduchých objektů str. 63
 Kreslení Kreslení
Vkladanie objektov pomocou funkcie Dočasný bod trasovania
 .
.
 Poznámka: Poznámka:
Pochopiť funkciu trasovania v systémoch CAD znamená pochopiť kde - v ktorom
bode sa pri kreslení práve nachádza počiatok súradnicového systému. Napriek
istým odlišnostiam zadávania súradníc v systémoch CAD je princíp trasovania vo
všetkých rovnaký.
 Nápověda - hľadaj:
Použití polárního trasování a polárního kroku. Nápověda - hľadaj:
Použití polárního trasování a polárního kroku.
 Použití polárního trasování str. 79
Použití polárního trasování str. 79
 Používání
polárního trasování a polárního kroku str. 58 Používání
polárního trasování a polárního kroku str. 58
 Trasování Trasování
|
![]() , postup pri
vkladaní objektov pri kreslení fasády.
, postup pri
vkladaní objektov pri kreslení fasády. ![]() a ekvidistanta
a ekvidistanta
![]() .
.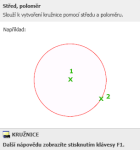
![]() Nápověda - hľadaj:
Kreslení geometrických objektů
Nápověda - hľadaj:
Kreslení geometrických objektů![]() Kreslení objektů str.55
Kreslení objektů str.55 Tvorba
jednoduchých objektů str. 63
Tvorba
jednoduchých objektů str. 63![]() Kreslení
Kreslení![]() .
.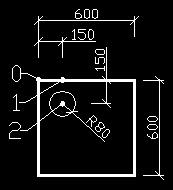
![]() Poznámka:
Poznámka: Nápověda - hľadaj:
Použití polárního trasování a polárního kroku.
Nápověda - hľadaj:
Použití polárního trasování a polárního kroku.![]() Použití polárního trasování str. 79
Použití polárního trasování str. 79 Používání
polárního trasování a polárního kroku str. 58
Používání
polárního trasování a polárního kroku str. 58![]() Trasování
Trasování