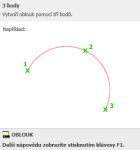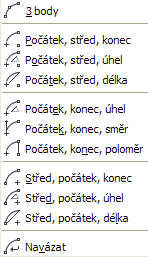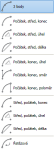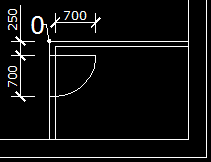|
| |
15. Príkazy na kreslenie ďalších objektov /oblouk, bod/.
Príkaz oblouk
 umožňuje kresliť
oblúky na základe rôznych parametrov
obr. 86. Štandardne je nastavené pomocou troch bodov. My budeme
častejšie kresliť oblúky pomocou stredu, počiatku a konca. umožňuje kresliť
oblúky na základe rôznych parametrov
obr. 86. Štandardne je nastavené pomocou troch bodov. My budeme
častejšie kresliť oblúky pomocou stredu, počiatku a konca.
 Príklad 21
Príklad 21

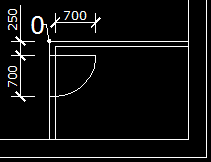
obr. 88
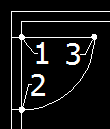
obr. 89 |
Nakreslite dvere podľa obr. 88.
- Otvorte výkres pr21.dwg a nastavte
štandardné prostredie.
- Spustite príkaz úsečka
 , presuňte
kurzor do bodu 0 a pomaly posúvajte dole až sa zobrazí
trasovacia čiara, zadajte 250, druhý bod nájdite uchytením
kolmo na druhej stene priečky. , presuňte
kurzor do bodu 0 a pomaly posúvajte dole až sa zobrazí
trasovacia čiara, zadajte 250, druhý bod nájdite uchytením
kolmo na druhej stene priečky.
- Druhú úsečku ostenia dverí môžete nakresliť príkazmi úsečka,
kopie, ekvid alebo zrcadli.
- Spustite príkaz kopie
 , vyberte
úsečku, klepnite - na polohe referenčného bodu nezáleží,
posúvajte kurzor dole, keď sa zobrazí trasovacia čiara
zadajte 700 a stlačte Enter. Úsečka sa skopíruje. , vyberte
úsečku, klepnite - na polohe referenčného bodu nezáleží,
posúvajte kurzor dole, keď sa zobrazí trasovacia čiara
zadajte 700 a stlačte Enter. Úsečka sa skopíruje.
- Nakreslite úsečku 700 mm tvoriacu krídlo dverí pomocou
trasovania.
- Spustite príkaz oblouk
 s
voľbou Střed, počátek, konec. s
voľbou Střed, počátek, konec.
- Zadajte body 1, 2, 3 pomocou uchopenia
klepnutím v poradí
obr. 89, oblúk sa vykreslí.
- Uložte súbor.
 Nezabudnite že koncový bod oblúka zadávame proti smeru
hodinových ručičiek.
Nezabudnite že koncový bod oblúka zadávame proti smeru
hodinových ručičiek.
|
Bod 
V AutoCADe môžeme kresliť aj jednotlivé body, ak potrebujeme ich
viditeľnosť zvýšiť, môžeme zobrazovanie bodov nastaviť.
|