|
|
5. Uchytávanie objektov
|
Výkresy v AutoCADe je nutné kresliť presne. Ak vo výkrese necháme vzájomne
nedotiahnuté čiary, nastanú problémy pri šrafovaní, kótovaní a úpravách výkresu.
K dosiahnutiu maximálnej presnosti nám pomáha a uľahčuje kreslenie funkcia
UCHOP. Umožňuje ľahko zadať bod na nakreslenom objekte. Tlačidlo

Funkcia UCHOP pracuje tak, že pri priblížení kurzora pomocou myši k bodu na objekte, ktorý sa zhoduje so zvoleným režimom uchytenia, sa kurzor prichytí k hľadanému bodu a vedľa kurzora sa zobrazí ikona režimu uchytenia. Zobrazenie ikony informuje, že súradnice bodu nadobudli hľadanú hodnotu. Vzdialenosť aktivity uchopenia je možné nastaviť. Uchytávanie môžeme vypnúť aj klávesom F3. Podrobný popis nájdete v nápovedi. |
![]() Nápověda - hľadaj: Uchopování míst na objektech (Uchopování objektů),
Karta Kreslení (Dialog Možnosti) / Karta Uchopení objektu (dialog Nastavení
kreslení)
Nápověda - hľadaj: Uchopování míst na objektech (Uchopování objektů),
Karta Kreslení (Dialog Možnosti) / Karta Uchopení objektu (dialog Nastavení
kreslení)
![]() Uchopení přesných
bodů na objektech str. 76
Uchopení přesných
bodů na objektech str. 76
 Použití
uchopení objektu str. 51 - 57
Použití
uchopení objektu str. 51 - 57
![]() Uchopovací režim
Uchopovací režim
Použitie jednonásobného uchytávacieho režimu je pohodlnejšie než meniť
nastavenie trvalého uchytávacieho režimu. Zvyčajne sú začiarknuté režimy
Koncový, Polovina, Stred, Bod, Kvadrant, Prúsečík a Protažení. Náš štandardný
výkres má začiarknuté všetky režimy okrem nejblíže.
Jednonásobné uchytenie pre požadovaný režim môžete zadať aj počas spusteného príkazu pri
výzve na zadanie súradnice bodu takto:
Väčšina čiar technických výkresov je vodorovná a zvislá. Zapnutím
pravouhlého režimu si môžeme kreslenie urýchliť. Ak potrebujeme nakresliť objekt
v ľubovoľnom smere, deaktivujeme funkciu klepnutím na tlačidlo
![]() POLÁR ,
alebo F8, tlačidlá fungujú ako prepínače. Aktuálny stav udáva podfarbenie
tlačidla.
POLÁR ,
alebo F8, tlačidlá fungujú ako prepínače. Aktuálny stav udáva podfarbenie
tlačidla.
Ďalšou pomôckou pre uľahčenie a zrýchlenie kreslenia je funkcia trasovanie
![]() /
OTRAS. Trasovanie umožňuje zadávať objekty, ktoré sú v určitom vzťahu k iným
objektom. Trasovanie používame v kombinácii s pomôckami
/
OTRAS. Trasovanie umožňuje zadávať objekty, ktoré sú v určitom vzťahu k iným
objektom. Trasovanie používame v kombinácii s pomôckami
![]() / UCHOP a
/ UCHOP a
![]() / POLÁR.
/ POLÁR.
Polárne trasovanie obmedzí pohyb kurzora po určených uhloch podľa zadaných prírastkov pozdĺž polárneho uhla.
![]() Nápověda - hľadaj:
Použití polárního trasování a polárního kroku, Trasování k odsazenému bodu (trasování),
Trasování bodů na objektech (trasování uchopení objektů)
Nápověda - hľadaj:
Použití polárního trasování a polárního kroku, Trasování k odsazenému bodu (trasování),
Trasování bodů na objektech (trasování uchopení objektů)
![]() Uchopení přesných
bodů na objektech str.76
Uchopení přesných
bodů na objektech str.76
![]() Používání polárního trasování a polárního kroku str. 58
Používání polárního trasování a polárního kroku str. 58
![]() Trasování
Trasování
Pomocou trasovania od dvoch rôznych bodov, bez použitia konštrukčných čiar, vpíšte do
obdĺžnika kružnicu.
Stred vpísanej kružnice obdĺžnika určíme ako priesečník kolmíc na stredy
hrán obdĺžnika. Polomer vpísanej kružnice obdĺžnika, je polovičná veľkosť
kratšej hrany obdĺžnika.
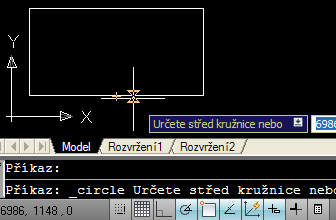 obr. 16 |
Trasovaním hľadáme stred dolnej hrany obdĺžnika
|
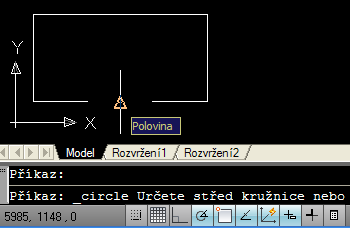 obr. 17 |
|
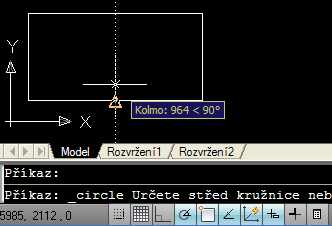 obr. 18 |
Trasovaním hľadáme stred pravej hrany obdĺžnika
|
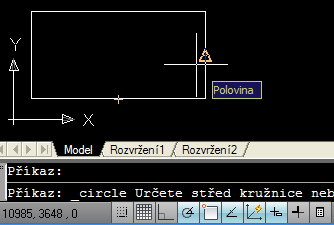 obr. 19 |
|
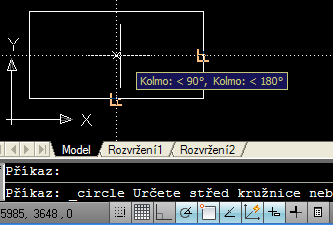 obr. 20 |
Trasovaním hľadáme stred vpísanej kružnice obdĺžnika
|
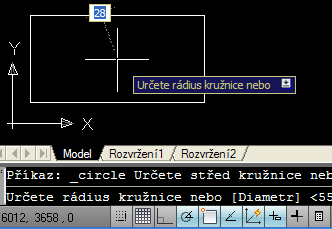 obr. 21 |
Určenie polomeru kružnice
|
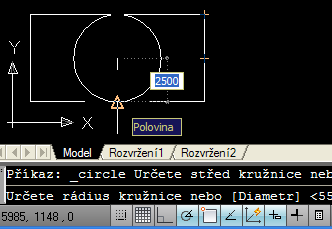 obr. 22 |
|
|
 |